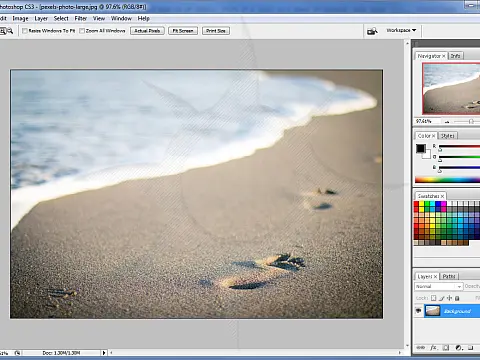How to Clear Your Lightroom Catalogue And Free Up SpacePhotos take up a lot of storage space and there is nothing much we can do about that. Lightroom also takes up a lot of space, gobbling up hard drives as you import photos. In this tutorial we show you how to reduce the storage Lightroom Catalogue uses and free up some much needed disk space.
Many modern laptops come with SSD storage, which is much faster than traditional hard drives, they are also more expensive. To keep costs down laptops generally come with smaller-capacity SSD. Couple this with the increasing storage needs of Windows and other popular applications you may find yourself running out of available space.
If you have a USB external drive you can move your Lightroom catalogue, however, this will be at the cost of performance. If you use network-attached storage (NAS) like me then you are totally out of luck as Lightroom doesn't even allow this.
There are some things we can do along our Lightroom workflow which will help prevent the catalogue from growing as fast, and there are a few things we can do to shrink an already large Lightroom catalogue to save space.
Lightroom Folder Locations
Here are the most popular locations for Lightroom files so you know where to look if you ever need to locate any files. The Lightroom cache is located within the Catalogue itself.
On Windows and Mac, the boot drive is set to be C: and Macintosh HD, respectively. <username>, is the name of your user account; for instance, mine is tim.
Default Lightroom Catalogue Location
On Windows the catalogue is found in C:\Users\<username>\My Pictures\Lightroom\Lightroom Catalog.lrcat
On MacOS the catalogue can be found in
Default Lightroom Preset and Templates Location
On Windows you can find presets, templates and brushes in C:\Users\<username>\AppData\Roaming\Adobe\Lightroom\
On MacOS they can be found in Macintosh HD/Users/<username>/Library/Application Support/Adobe/Lightroom/
Shrink Lightroom Catalogue
Let's first look at ways to shrink your Lightroom catalogue and free up drive space.
Remove Old Backups
First, you need to locate where your Lightroom folder is. Open the Catalogue Settings, found within the Edit menu.
Click on the General tab, then find the entry for Location. This should show a file path, with a button labelled Show on the right.

Clicking this brings up a system file window, with your catalogue folder selected. Open the folder.

Within the Lightroom catalogue folder, you should see a folder named "Backups". If your situation is anything like mine, it'll have backups all the way back to when you first installed Lightroom. Delete the ones which you don't need anymore. I'd recommend keeping the most recent few, but anything older is just taking up space.
Clearing Down Previews
Each time you import photos into Lightroom it will automatically generate previews for each photo. These previews can take up large amounts of space, especially if you have lots of photos. If you have lots of photos that you don't look at or work with then it could be a good idea to clear down the previews folder to free up some space. When you open or view the photo again Lightroom will automatically regenerate previews so these are not important to keep. The only downside to clearing them down is that Lightroom will be a little slower whilst browsing the catalogue as it regenerates the previews.
To delete the Lightroom previews simply delete the Lightroom Catalogue Previews.lrdata file. Your filename may be different depending on how you named your catalogue but it will end in Previews.lrdata.
Clearing the Lightroom Cache
One final area we can look to clear down some unnecessary data and free up hard drive space is the Lightroom Cache. Like the previews, these are generated by Lightroom when you import and work with photos. There are a few types of cache that Lightroom uses but the important ones are "Camera Raw" and "Video". Camera Raw stores a preview of any RAW files you may work on and is kept up to date with the modifications you make. The cache file is translated from a RAW file and then has the developed settings applied to it. If you work with RAW files and don't work on them again after exporting this cache could become quite large. Video cache is similar except that it works on video files and again can get quite large.
You can view the cache settings, clear the cache or even disable it if you decided to. Simply click on the Edit menu then Preferences then the File Handling tab.

From here you can set the maximum size of the cache, change the location and clear the contents of the cache.
How to Keep Lightroom Catalogue Small
The Lightroom Catalogue will grow as long as you keep importing photos, and as it grows your available drive space will reduce. There isn't much you can do, save for buying a new drive. There are however several things you can do to reduce the rate at which the catalogue grows and should form part of your Lightroom workflow.
First, each time you import photos from your camera, go through each one and Pick (approve) or Reject it using the keyboard keys P to pick and X to reject. Once complete, you can then delete the rejected photos. These could be out of focus, poor exposure, blurred or any other kind of rejected photos. You don't need them hanging around taking up space on the hard drive and in the Lightroom catalogue.
If you have a large catalogue and haven't deleted photos it could be a good idea to do this process. I used to have a "never delete anything" mentality but when I went through my catalogue of nearly 170,000 photos I ended up deleting almost 60,000 of them due to just being under or over-exposed, burned out, out of focus, lens cap on, too blurry etc. That alone saved me 40GB!
The next thing to look at is duplicates. There are many ways a duplicate photo can get into your collection from twice importing, not clearing the SD card after import, and manual import folders. The best way to check is to use a duplicate file finder to scan the hard drive. You need to be careful that any duplicates are removed to not have adjustments made, and this can be a time-consuming process.